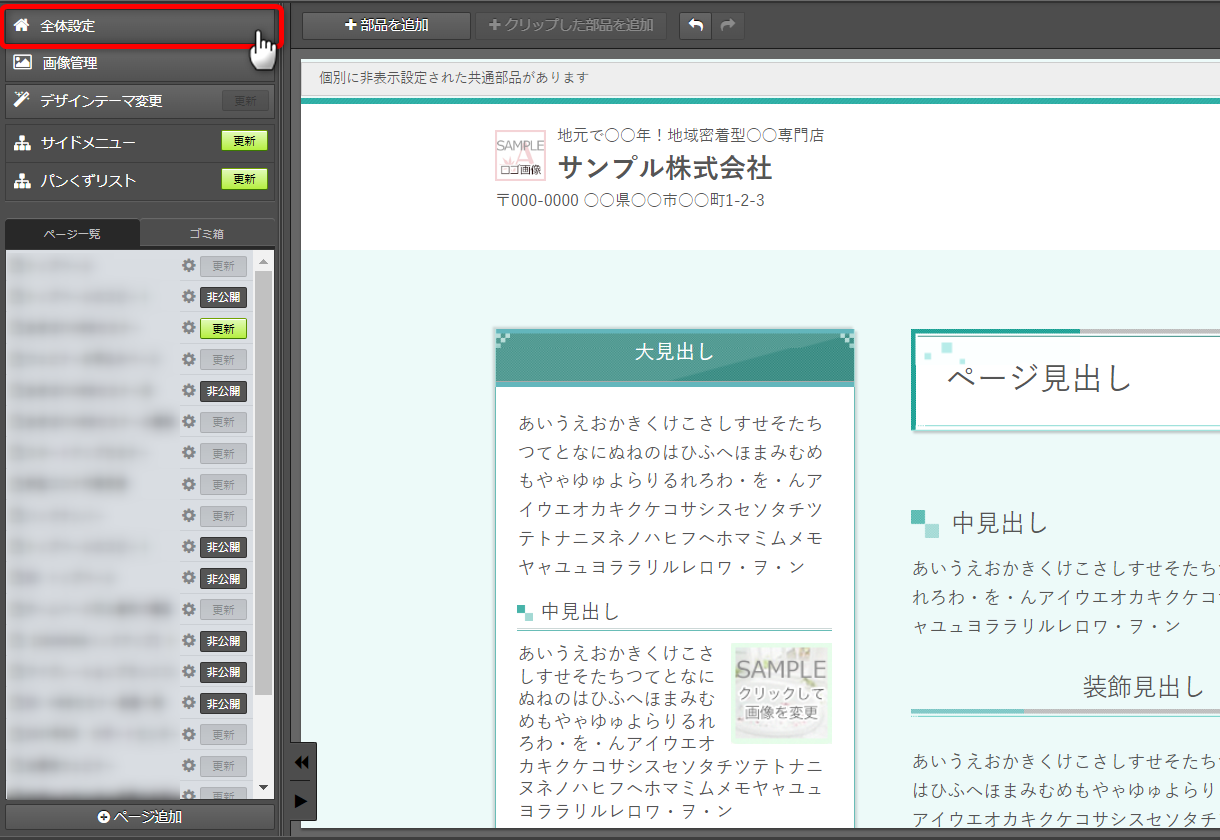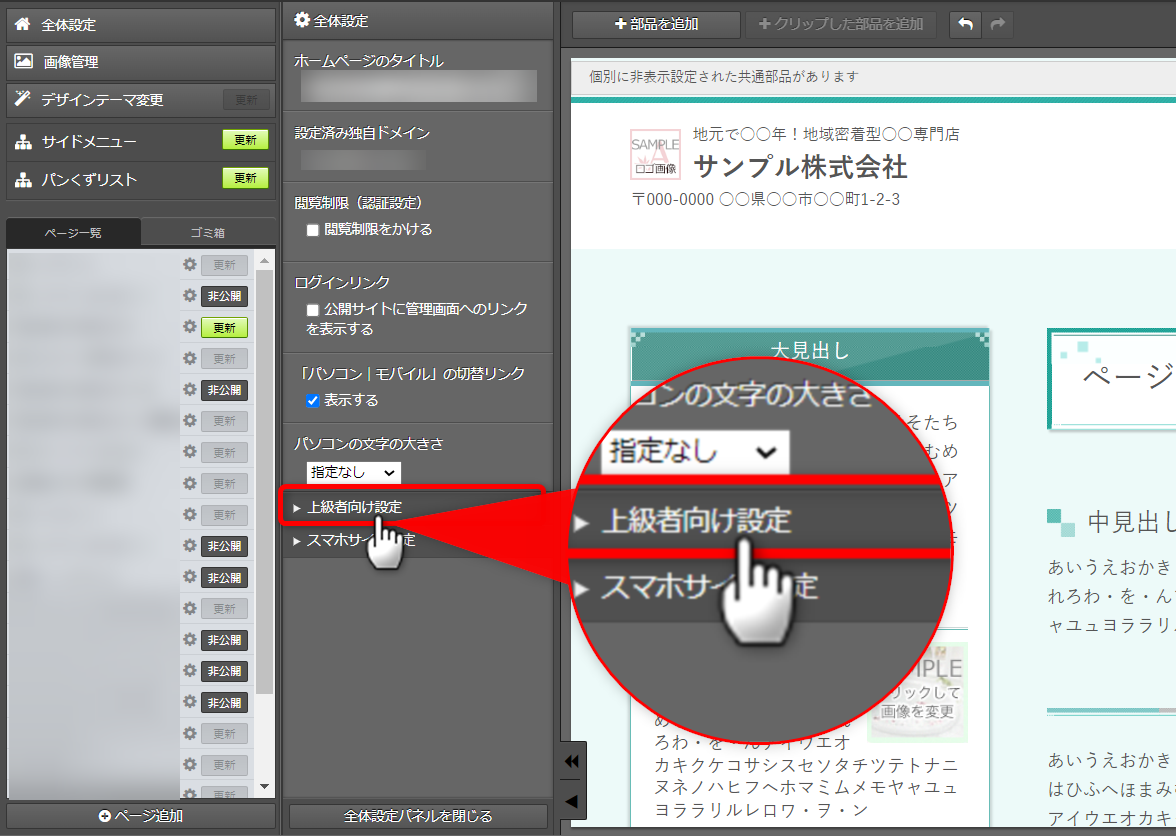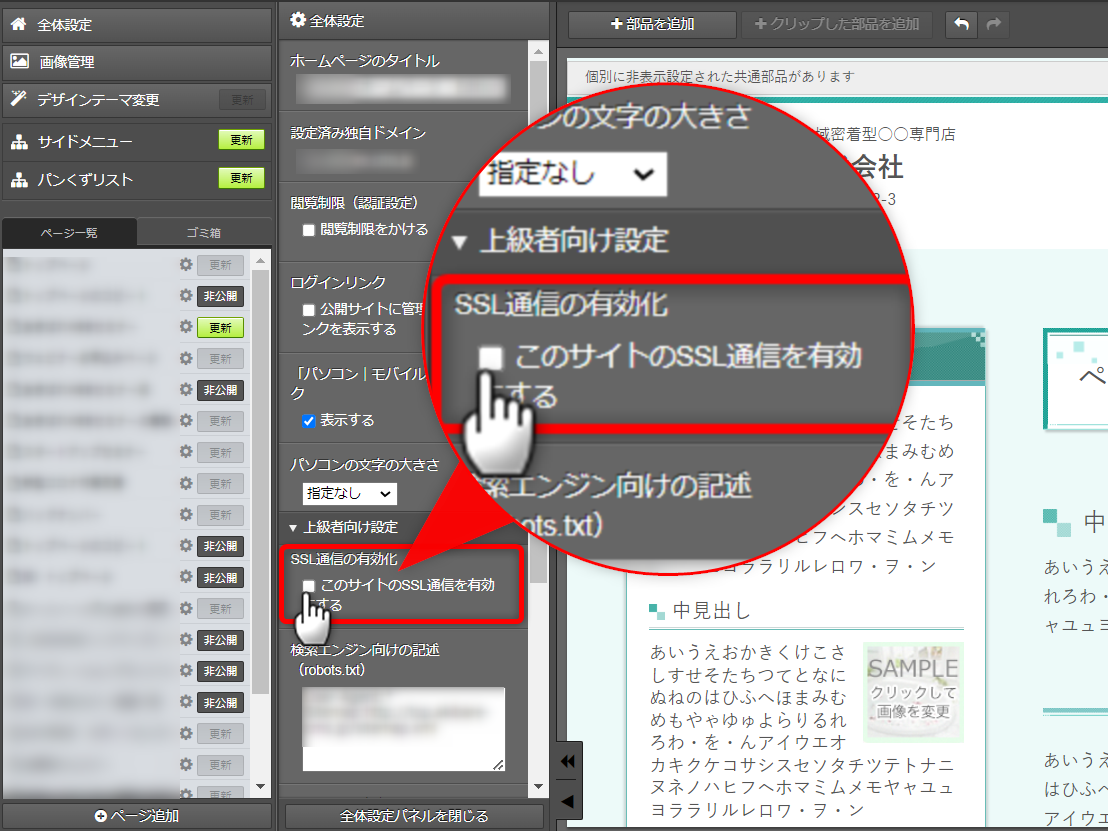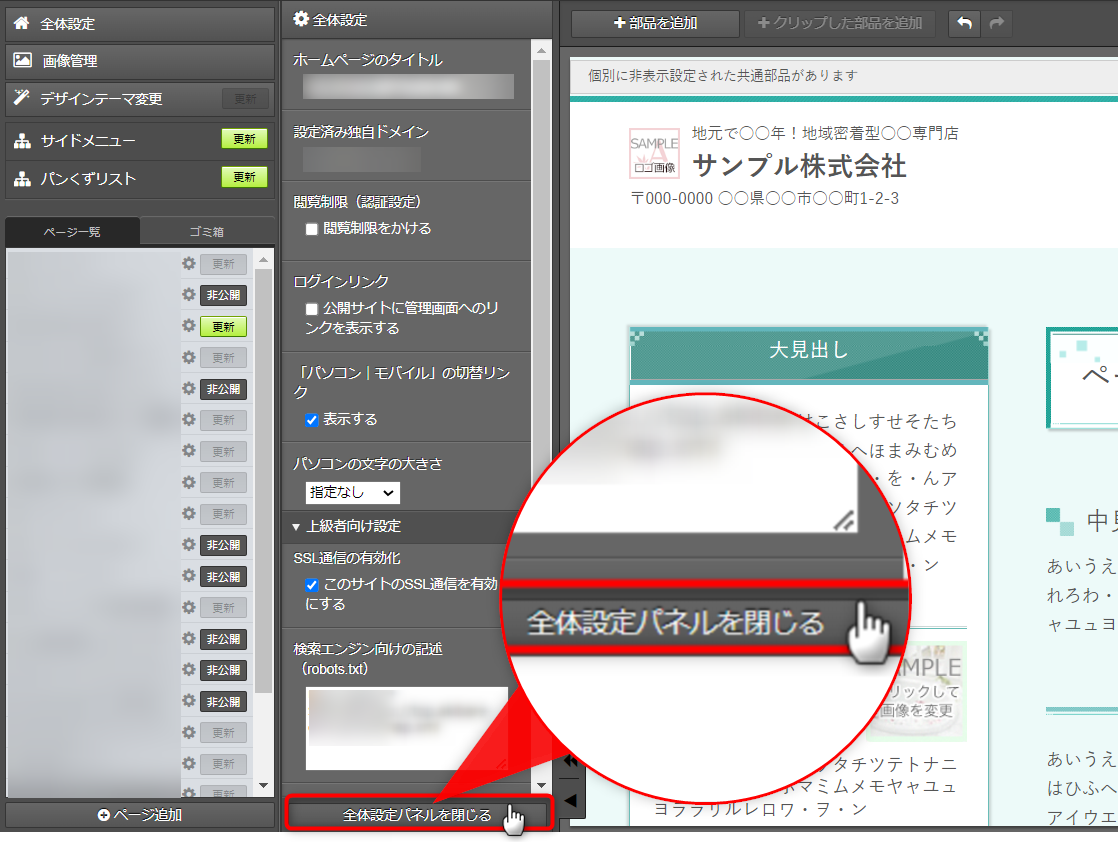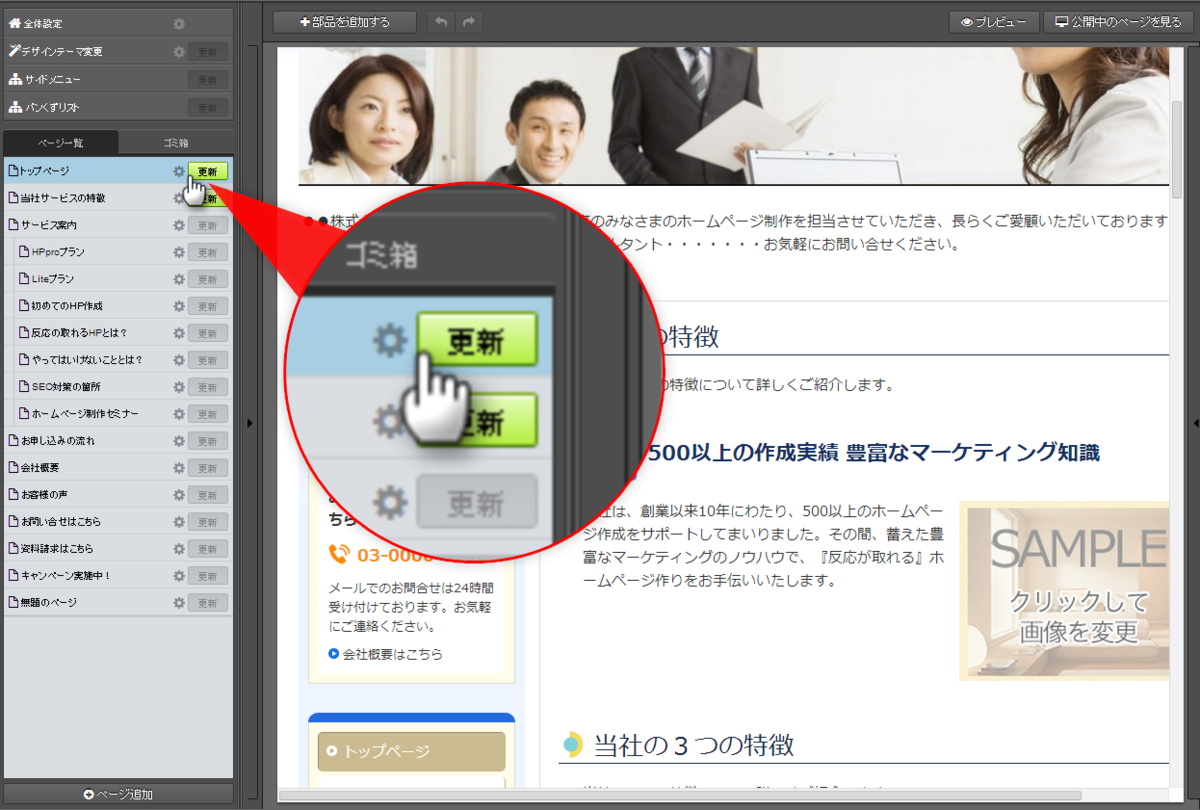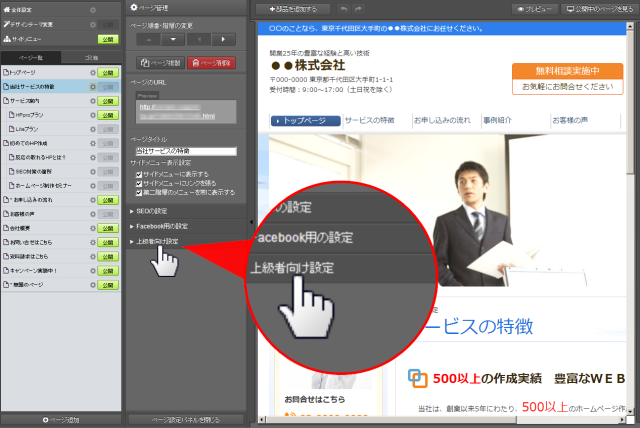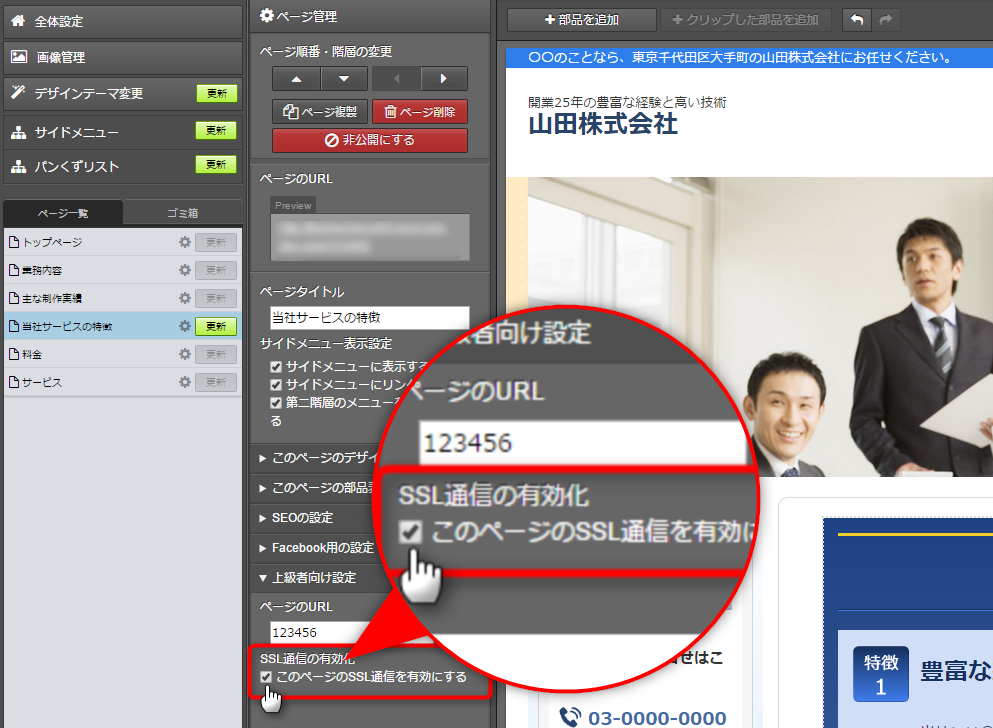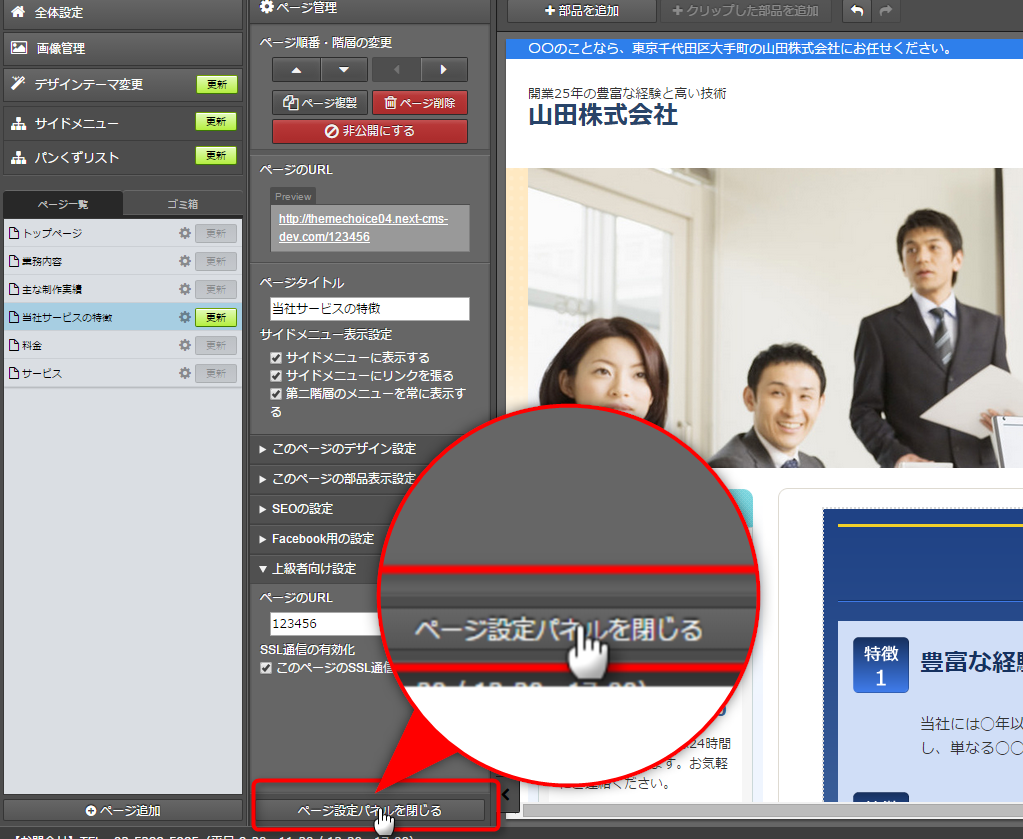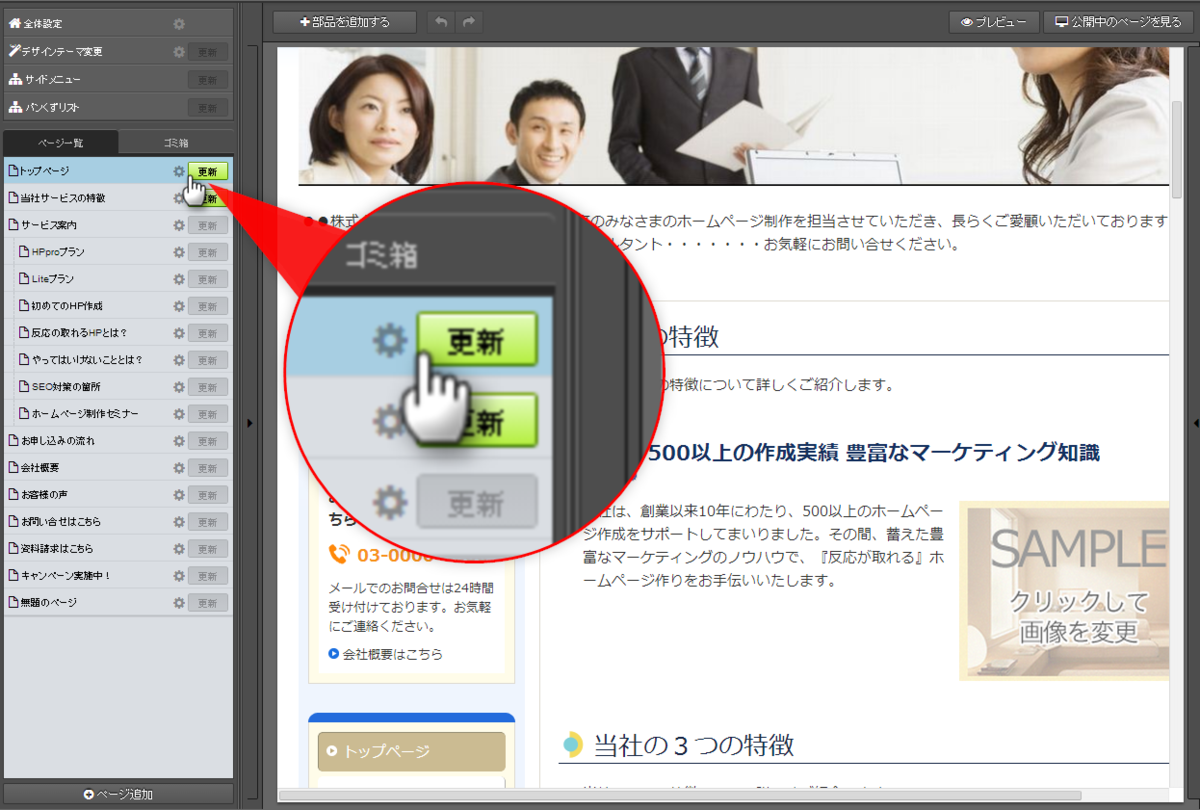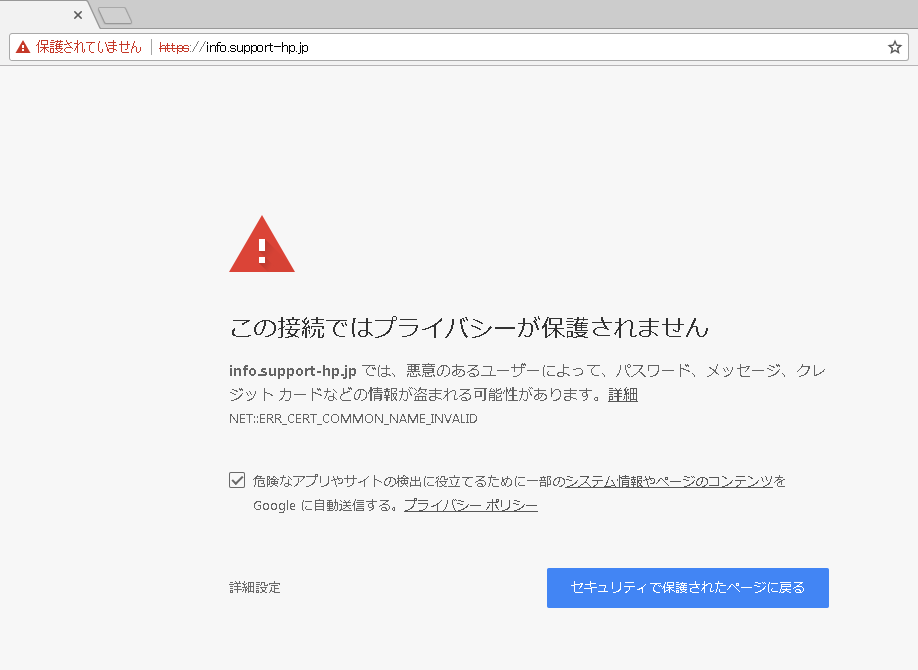【あきばれOEMパートナー専用】
SSLの設定方法について
【ご注意ください】
事前に弊社提供のSSLオプションをお申込みいただき、ご納品した方のサイトが対象です。SSLをお申込みされていないサイトは下記の設定はできかねます。
ここでは、「ページのSSL設定」についてご案内します。
各ページにSSLを設定する作業はお客さまにてご対応いただく内容でございますので、ご確認をお願いいたします。
※「Edition Red」のサイトをご利用中の方へ
仕様上、SSLオプションの一括設定ができかねます。
お手数ですが「ページ単位で設定する手順」をご確認の上、設定をお願いいたします。
ホームページ内の全ページに対して一括でSSL設定する方法をご案内いたします。
※一括設定した場合のみ、今後追加したページも自動的にSSL化します。
ページ単位での設定の場合は、ページ追加時に都度設定が必要になりますのでご注意ください。
左パネル最上部の[全体設定]ボタンをクリック
「上級者向け設定」をクリック
SSL通信の有効化の「このサイトのSSL通信を有効にする」にチェックを入れる
全体設定パネルを閉じます
ページ単位でSSLを設定する方法をご案内いたします。
(複数ページを選択し特定の複数ページのみを一括設定する機能はございません)
※一括で全ページ設定した場合のみ、今後追加したページも自動的にSSL化します。
ページ単位での設定の場合は、ページ追加時に都度設定が必要になりますのでご注意ください。
SSLの設定が完了したら、次に挙げます3点について、必ずご確認をお願いいたします。
URLが「https」で始まっていることを確認してください
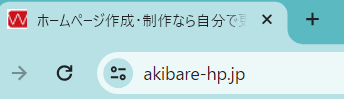
GoogleChrome(最新)の仕様上、SSLが設定されていると、上記のように表示されます。
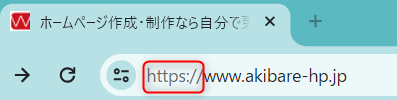
URLをダブルクリックすることで、URLの全文が表示されるようになり、
URLの始まりが「https」になります。
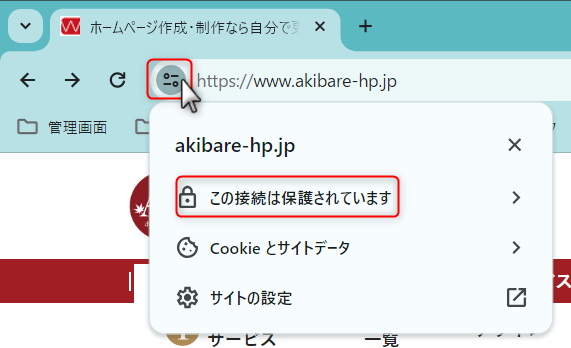
URLのすぐ左にある丸いボタンをクリックすると、「この接続は保護されています」と表示されます。

URLの前に「保護されていない通信」の文字が表示されている場合は、SSLの設定ができていません。